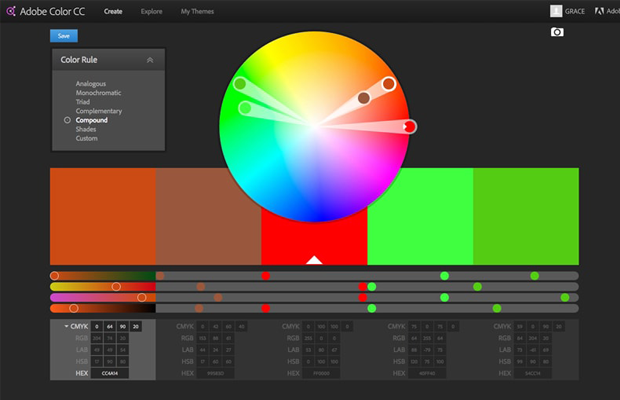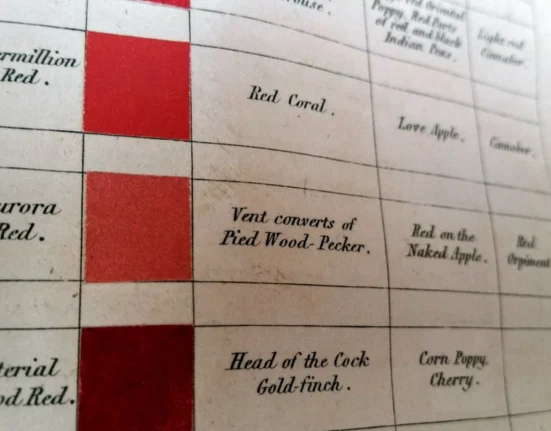Aqui no FTC, já falamos sobre os 10 aplicativos que te ajudam a criar sua paleta de cores e com funções incríveis, gratuitas e muito simples de aprender, hoje vamos definir uma paleta com o Color Adobe para usar nos seus trabalhos.
O COLOR ADOBE
O Color Adobe é um software que traz um disco de cores para ajudar você a escolher combinações de cores harmoniosas e atraentes para seus projetos de design. O Color Adobe também está integrado no Photoshop na forma de uma extensão que permite criar, salvar e acessar seus temas de cores.
Fizemos uma sequência de imagens para ajudar a entender como o site funciona e caso você já conheça o site sugiro que pule para o final do texto (“Salvar e baixar paletas automaticamente”) para descobrir algo que talvez você não saiba ainda.
1- PARTE BÁSICA
Logo que você abre o site, aparece algo como um menu à esquerda escrito “análogo”, esse círculo cromático, os quadrados abaixo e valores de RGB:
Vamos explicar: RGB significa vermelho, verde e azul, do inglês: red, green e blue. RGB é uma abreviação para um sistema/configuração de cores de um arquivo. O RGB geralmente é usado para arquivos que serão ‘vistos’ digitalmente como no computador, monitores, internet e similares. O outro sistema conhecido é o CMYK, geralmente utilizado para impressões.
O site funciona assim: você clica em uma das bolinhas dentro desse círculo maior todo colorido e mexe conforme quiser. Conforme você mexe um, os outros são recalculados automaticamente pelo programa.
Se você clicar em “análogo” aparecerão todas as opções da paleta de cores:
- Análogo (cores próximas umas das outras);
- Monocromático (diferentes tons da mesma cor – no site o número referente a matiz, ou “hue” é o mesmo);
- Tríade (cores opostas em forma de triângulo no círculo cromático);
- Complementar (cores opostas no círculo cromático);
- Composto (uma mistura de cores complementares e análogas);
- Sombras (cores com a mesma matiz e saturação mas diferente brilho);
- Personalizado (você pode selecionar manualmente as cores do jeito que quiser);
Você pode aprender mais sobre a teoria das cores para fazer paletas harmônicas. A partir disso, você pode selecionar uma das bolinhas menores do círculo cromático e ir mudando ela de acordo com a opção escolhida e já ver belíssimas combinações.
Se você quer mais:
2- COPIANDO VALORES DE RGB, CMYK, LAB E HBS
Ao clicar na seta ao lado do RGB, aparecem as outras opções, incluindo o CMYK que já comentamos lá em cima. Quando você gostar de alguma cor, você pode copiar esses números para o programa que você usa (Photoshop, Illustrator, Indesign, etc) e o tom é selecionado automaticamente sem precisar ficar procurando, como na foto abaixo:
(Imagem do seletor de cores do programa Photoshop)
Observe que isso vale tanto para RGB, CMYK, LAB ou HSB e o site tem todas essas opções.
Caso você queira definir uma das cores da própria paleta de cores como base, ou seja, a principal da qual as outras cores serão escolhidas, basta apenas repousar o mouse em cima de uma delas e clicar em “Tornar como base” e você verá a mudança:
O site é incrível para você escolher as cores que vão naquele projeto de interiores, aquela prancha de concurso, uma ilustração bacana ou até mesmo uma apresentação de power point para a chefia! Com a volta das cores na arquitetura você pode usar e ousar nas combinações!
3- PALETA DE CORES A PARTIR DE UMA FOTO DO COMPUTADOR
Além disso, o site permite que você importe uma foto sua, na aba “importar imagem” para criar uma paleta automática de cores. Se você mudar para “análogo” ou qualquer uma das outras opções, novas cores aparecerão.
Ótimo para quando você precisa acrescentar algo a um ambiente e quer cores para combinar com o que já existe!
Veja aqui tendências de cores para decoração em 2019.
4- SALVAR E BAIXAR PALETAS AUTOMATICAMENTE
Você pode facilmente pesquisar por paletas prontas em “explorar” e:
1- Salvar na sua biblioteca para ter um acervo sempre que quiser consultar;
2- Baixar essas cores automaticamente para o Photoshop ou outros programas similares de edição e design gráfico sem ter que ficar digitando uma por uma!
Para 1 – Salvar na sua biblioteca:
Logue no site com a sua conta da adobe, clique em “explorar”, passe o mouse por cima da paleta que você gostou e “salve”. Você poderá ver tudo o que salvou na aba “Meus temas”.
Escolha a paleta que quer salvar:
E depois é só conferir o que salvou em “Meus temas”.
Para 2 – Baixar para o programa:
- Quando passar o mouse por cima da paleta que gostou ao invés de clicar em “salvar” você clica em “baixar”. Nós escolhemos a “eletricity”, por exemplo.
- A extensão do arquivo aparecerá como .aes, que significa Adobe Swatch Exchange, um tipo de arquivo para essas coleções de cores muito usadas nos programas da adobe para designs e gráficos.
Na hora de abrir o arquivo, se ele não abrir automaticamente o programa que você quer, você seleciona com o botão direito do mouse, “Abrir com”…. e seleciona o seu programa:
Como saber se o photoshop abriu meu arquivo? As cores que você salvou aparecerão nas suas “Amostras” no canto direito da tela do Photoshop. Para utilizá-las, você seleciona o que quer usar para pintar, como o balde de tinta, por exemplo (comando G no teclado), clica na cor (o quadrado do canto inferior esquerdo ficará agora com a cor que você selecionou) e em seguida clica onde você quer pintar.
Lembra dessa capa de teclado com os atalhos do photoshop? Wishlist total nessas horas!
A paleta que escolhemos, a eletricity, que tem esses tons de roxo e azul agora aparece em sequência no canto superior direito.
Caso seu programa já esteja aberto você pode clicar no botão no canto superior direito da tela, perto de “Amostras” que abrirá uma guia de opções para redefinir as cores originais, apagar suas amostras, carregar novas amostras ou outras opções:
Depois de clicar no ícone aparece a seguinte janela:
Caso você decida “carregar novas amostras” preste atenção na hora de abrir o arquivo. Se seu arquivo é .ase, ele só aparecerá se no tipo de arquivo essa opção estiver selecionada!
Pronto! Você também pode criar suas paletas pelo site e baixá-las, fazendo a combinação que você quiser!
Que tal relembrar o significado das cores ao redor do mundo antes de criar suas paletas?